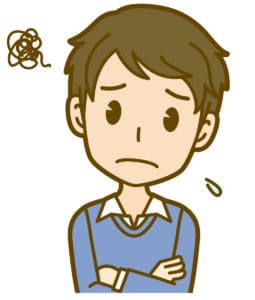

キーワードプランナーを利用するには
キーワードプランナーはそもそもGoogle広告の機能のひとつ
ですから、キーワードプランナーを利用するにはGoogle広告のアカウントを作成しなければなりません
今回はキーワードプランナーの利用に関することですので、Google広告の説明は割愛させていただきます
キーワードプランナーを検索し登録を開始する
まずGoogleの検索窓でキーワードプランナーと検索し一番上に表示されるGoogle-キーワードプランナー(←こちらをクリックしても移動できます)をクリック
そうすると下の画面のようなGoogle広告のページに移動します。
移動したら画面右上の
今すぐ開始 をクリック

新しいキャンペーンを作成 というページに移動します
① ウェブサイトでの商品購入や申し込みを増やす を選択
② 次へをクリック

ビジネスとユーザー層について入力していきます
① ビジネスの名前を入力(それなりの名称でOK)
続いてウェブサイトを入力(自身のブログのURL)
② 次へをクリック

広告を配信する地域を選択します(あくまでもGoogle広告の設定です)がそのままでOK
次へをクリック

キーワードのテーマの設定をします
こちらもGoogle広告を効果的に出稿するための設定なので、
キーワードプランナーを利用することだけが目的であればそれなりでOK
ちなみに画像では私がSEOと入力しています
① キーワードのテーマを入力する
② 次へをクリック

あなたの広告 の入力画面に移動します(実際に広告を出す際の見出しや説明の入力画面で登録必須です)
① 広告の見出しと説明を入力します
見出しは3つ、説明は2つ入力が必要ですが、それなりでOK
②次へをクリック

予算と広告確認の入力画面に移動します
自身が作成した広告を出稿するにあたっての予算設定になります
こちらもキーワードプランナーには直接関係ありませんが設定必須です
といっても表示されている金額を見ると驚きますよね(笑)
ですので、この広告費を最低限に設定します(実際に広告を出稿するとここで設定した金額を支払うことになります)
予算を自分で入力をクリック

クリックするとポップアップで広告費をスライドして設定できる画面が表示される
ドラッグして左側によせて最低限(300円)に設定する
画像準備中…
設定するとカスタム予算が表示され、1日の平均300円となっているのが確認できます
この際にしっかりとカスタム予算が選択され、青枠で囲われているか注意してください
確認後、次へをクリック

今まで設定した内容の確認画面に移動します
確認後、次へをクリック

次に支払情報の設定を入力する画面に移動します
こちらも実際に広告を出稿しなくても設定必須です
お客様情報から入力していきます
請求先住所の国、タイムゾーン、新規広告主様向けの特典はそのままでOK
① アカウントの種類を選択 個人またはビジネス(ブロガーの方は個人でOK)
② 郵便番号、住所を入力
さらに下へ

氏名はグーグルアカウントに登録した氏名が表示されます
① 支払が発生した場合の支払方法を入力(有効なクレジットカードを登録します)
② 利用規約を確認し、チェックボックス(利用規約に同意)をクリック
③ 送信をクリック

以上でGoogle広告のアカウントの作成、設定が完了しました
次は設定した広告を停止させます(停止にしないと先ほど設定した広告料の支払が発生します)
設定完了画面から
キャンペーンを確認をクリック

先ほど設定した自身の広告が表示
① その広告の左下の▼をクリック
② クリックすると画像のようにキャンペーンを一時停止すると表示されるのでクリック

さらにポップアップで下の画像のような表示がでるので
キャンペーンを一時停止をクリック

キャンペーンを一時停止をクリックすると
フィードバックを求められますが、右上の×をクリックして閉じてしまってOK

最初の画面にもどるので、左下運用状況が一時停止になっていることを確認して下さい

以上で無料でキーワードプランナーを利用するためのGoogle広告の設定が全て完了しました!
お疲れ様です!
では続いて目的のキーワードプランナーの利用方法を解説していきます
キーワードプランナーを利用する
キーワードプランナーを利用するために、現在のモードからエキスパートモードへ切り替えをします。
① 設定をクリック
② エキスパートモードに切り替えるをクリック

ポップアップで下の画面が表示されるので
エキスパートモードに切り替えるをクリック

画面が切り替わります
続いて
① ツールと設定をクリック
するとメニューが表示されるので左側のキーワードプランナーをクリックしてください


ようやくキーワードプランナーを利用できる状況になりました
初めてキーワードプランナーを利用すると画面のようなキーワードの見直しというポップアップがでます
最近ついかされたキーワードプランナーのガイドのようです
今すぐ試すをクリックするとガイドが始まります
画像を連続して貼っておくので
こんな感じなんだなとイメージしていただければよいかと
ちなみに必要であればガイドはあとからでも見れます
まずは × をクリックしてガイドを閉じて
このキーワードプランナーのページをブックマークしておきましょう!
いつでも簡単にキーワードプランナーを使えるのでおすすめです






キーワードプランナーの使い方
ブックマークはお済でしょうか?
いよいよ本題のキーワードプランナーの使い方を解説します

新しいキーワードを見つける
関連したキーワードを探すのに役立ちます
キーワードの関連性、検索ボリューム、競合性をもとに判断します
新しいキーワードを見つけるをクリックすると
キーワードを入力する画面が表示されるので
もとになるキーワードを入力して結果を表示をクリック

下のような画面が表示されます

- 指定されたキーワード
- キーワード候補(関連キーワード)
- 検索ボリューム(月にどの程度検索されているか)
- 競合性の高さ(高いほど初心者が上位表示することは難しい)
- ページ上部に表示された広告の入札価格の目安
- キーワード候補に含まれているキーワードリスト
主にキーワードを選定するうえで重要なのは2.3.4!
2のキーワード候補から新しいキーワードを探します
検索ボリュームを確認する
1カ月の間でどれだけ検索されているかの指標で
検索ボリュームはGoogle広告を出稿しているとより詳細なデータがみれるようになります
ですが記事数が少ないうちはドメインの信頼性も低く、
上位表示されている同じような内容記事よりも密度の濃い記事を書いていも
なかなか上位表示されることはありません
検索ボリュームが1万以下程度のキーワードで競合性の低いところをコツコツと執筆していくことで
比較的、記事が上位に表示され、ユーザーに読まれる可能性が向上し、
多くのユーザーに読まれることがサイトの信頼性の向上につながり、ゆくゆくは上位に表示されることにもつながります
まとめ
- キーワードプランナーはGoogle広告の機能のひとつ
- Googleアカウントとクレジットカードが必要
- 登録は意外と簡単
- 記事を少しでも多くの方に読んでもらうためにキーワードは重要
- 有益な記事を読んでもらうことでサイトの信頼性も向上する
コツコツと頑張っていきましょう!
それでは最後までお読みいただきありがとうございました!