最近はオンライン会議も増え
パソコンカメラを利用して会議に参加する機会が増えましたよね!
そんなときに…
突然カメラが使えなくなった!
自分の画像が出てこない!
といったトラブルの原因のひとつと対策をご紹介します。
カメラが使えないのはファンクションキーの誤操作が原因!
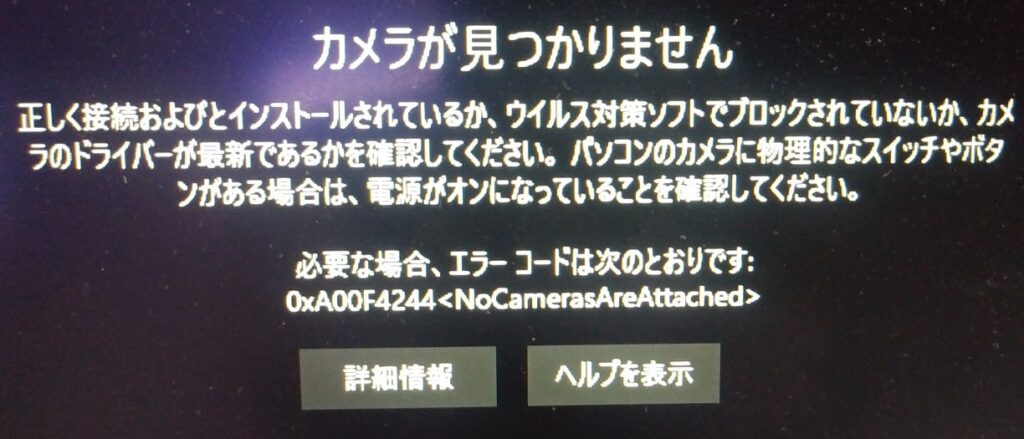
ZOOMでカメラが使えず、
インターネットで調べてカメラが正常に稼働しているかどうかを確認すべく、
Windowsのカメラを起動してみたら、上の画像のような画面が表示されました。
ディスプレイに表示された内容
カメラが見つかりません
正しく接続およびインストールされているか、ウイルス対策ソフトでブロックされていないか、カメラのドライバーが最新であるかを確認してください。パソコンのカメラに物理的なスイッチやボタンがある場合は、電源がオンになっていることを確認してください。
必要な場合、エラーコードは次のとおりです:
0xA00F4244<NoCamerasAreAttached>
※一部日本語が変なところは修正しています。
カメラが突然壊れた!
と思ってしまうかもしれませんが、
ほとんどの場合そうではないのです。
原因は「キーの操作」
会議中に画面の明るさや音の大きさを調整したおぼえはありませんか?
多くの原因はコレ!
「ファンクションキー誤操作によるカメラのOn/Offの切り替え」
キーボードの上部、F1~F12のキーの中にカメラのイラストが描かれたキーはありませんか?
セキュリティーソフトやドライバーうんぬんは突然おこることではないですから
突然であれば今回のカメラのOn/Offが可能性が高いかと!
ファンクションキーとは?

そもそもファンクションキーとは…
キーボードの上段のF1~F12等に割り当てられた「ショートカット機能」を利用できるキーです。
上の画像の青文字のFnと書かれている左下のキーと組み合わせて利用します。
デスクトップパソコンを長く使っている方は
あまり馴染みがないかもしれません。
カメラの「On/Off」等、ファンクションキー操作でできること
パソコンのメーカーや機種によっても異なりますが、
私が現在使用しているマウスコンピューターのMB-K700XNで一例を紹介します。
「Fn」キーと一緒に押すことでいちいちマウスを使って設定を開いて操作する必要がなくなり、ストレスなく様々なことができます。

マウスのノートを利用している私の場合だと
「Fn」+「F10」を押すことで
カメラのOn/Offを切り替えることができました
ノートパソコンのカメラが使えなくなる原因はその他にも
この記事をご覧になっているということは
Googleの検索で
「Windows + カメラが使えない + 対処方法」
または
「Windows + カメラが動作しない + 対処方法」
もしくは
「Zoom + カメラが動作しない」
「デバイスマネージャー + カメラない」
などの文言で検索されたかと思います。
プログラムの更新がされていないとか
ソフトがなくなっているとか
アプリの権限がないとか
カメラが使えなくなった原因が
今回ご紹介しているファンクションキーの誤操作によるものでなければ
一度検索された記事をみていただければ解決できるかと思います。
他力本願ですみません。。。
Googleでの検索する文字は重要!「カメラが使えない」では辿り着けないかも!
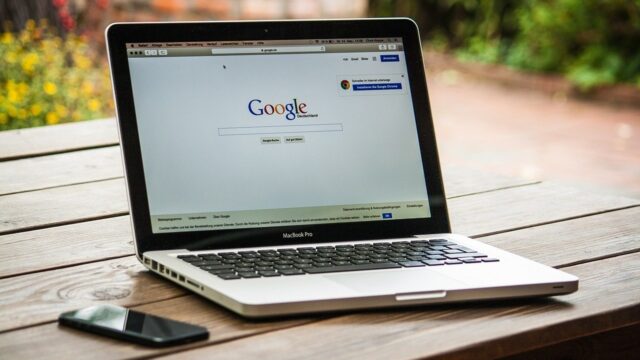
実は私もZOOMでカメラが使えなくなっていることに気づき
Googleで原因を探しまくりました(笑)
上位表示される記事はどれもしっかりしている内容の記事ではあったものの
自分に当てはまる内容ではなく
本当に壊れてしまったのかも…と焦りました。。。
ですが、原因はとてもシンプルで
「自分でキーボードの操作を誤っただけ」で
さらに
「自分で誤操作してしまっていたことに気づいていない」ことが原因でした。
知らないって怖いですね汗
「そしてどういった文言で検索するか」ということも
答えにたどり着けるかどうか
大きな分岐点になります。
同じような悩みを持った方へこの記事が届けば幸いです。
最後までお読みいただきありがとうございました!